- First we'll need to reference the container that we've set up in the app delegate.
AppDelegate *appDelegate = (AppDelegate *)[[UIApplication sharedApplication] delegate];
TAGContainer *container = appDelegate.container;
- Using stringForKey method of the container, we'll reference the key greetings from the value collection variable in our GTM container and update the text of the current greetingsText UILabel.
self.greetingsText.text = [container stringForKey:(@"greetings")];
- As a final step we retrieve the alignment and update the text alignment accordingly.
NSString *alignment = [container stringForKey:(@"greetings-alignment")];
if ( [alignment isEqualToString:@"left"])
self.greetingsText.textAlignment = NSTextAlignmentLeft;
else if([alignment isEqualToString:@"right"])
self.greetingsText.textAlignment = NSTextAlignmentRight;
else
self.greetingsText.textAlignment = NSTextAlignmentCenter;
%20(1).png?width=2500&height=1667&name=Portal%20Drop%20Down%20(1)%20(1).png)
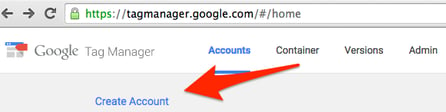
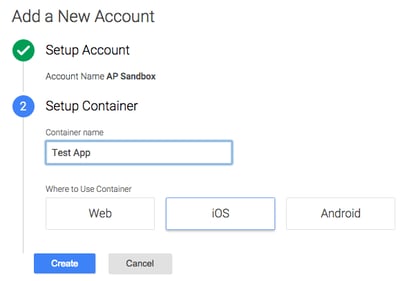
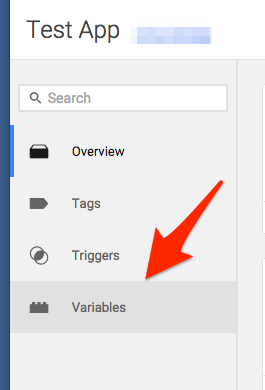
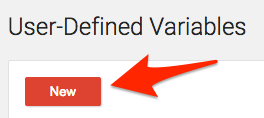
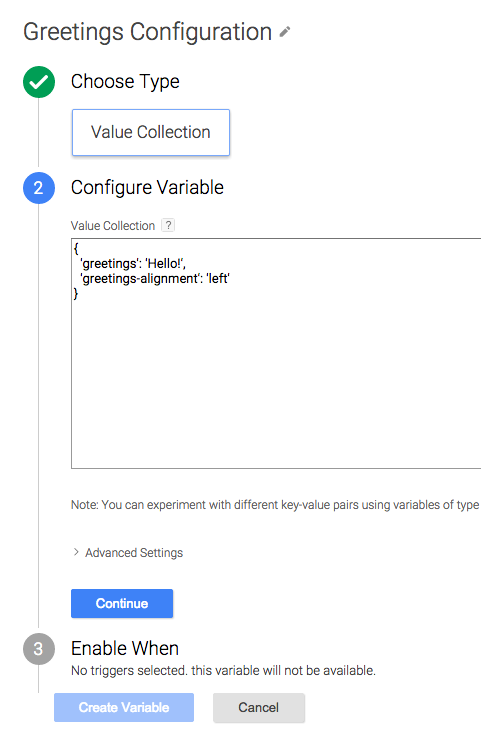
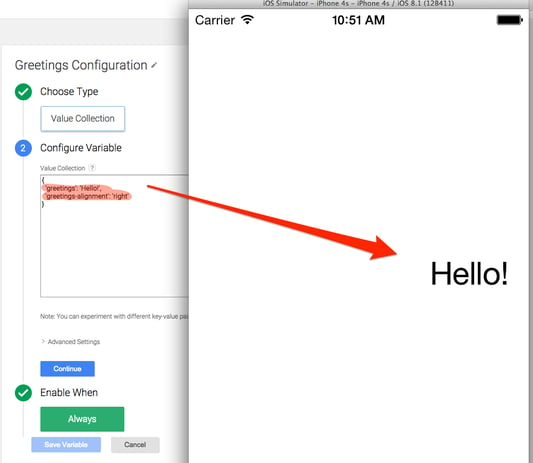 Updating text to right alignment and "Hello!" from Google Tag Manager.
Updating text to right alignment and "Hello!" from Google Tag Manager.
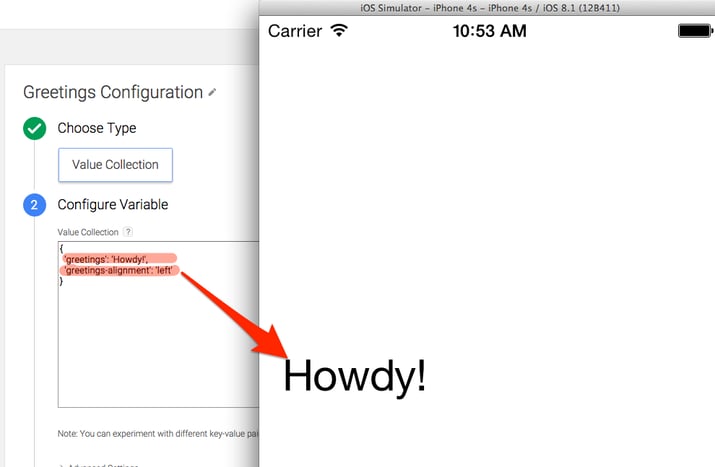 Updating text to left alignment and "Howdy!" from Google Tag Manager. Updating text to left alignment and "Howdy!" from Google Tag Manager. There you have it! Again, if you have any questions or comments, let us know! Yet to come: Learn how to update an Android app from GTM. *The App example code is available on
Updating text to left alignment and "Howdy!" from Google Tag Manager. Updating text to left alignment and "Howdy!" from Google Tag Manager. There you have it! Again, if you have any questions or comments, let us know! Yet to come: Learn how to update an Android app from GTM. *The App example code is available on